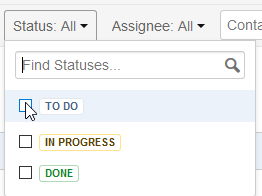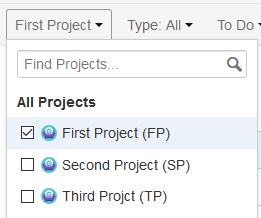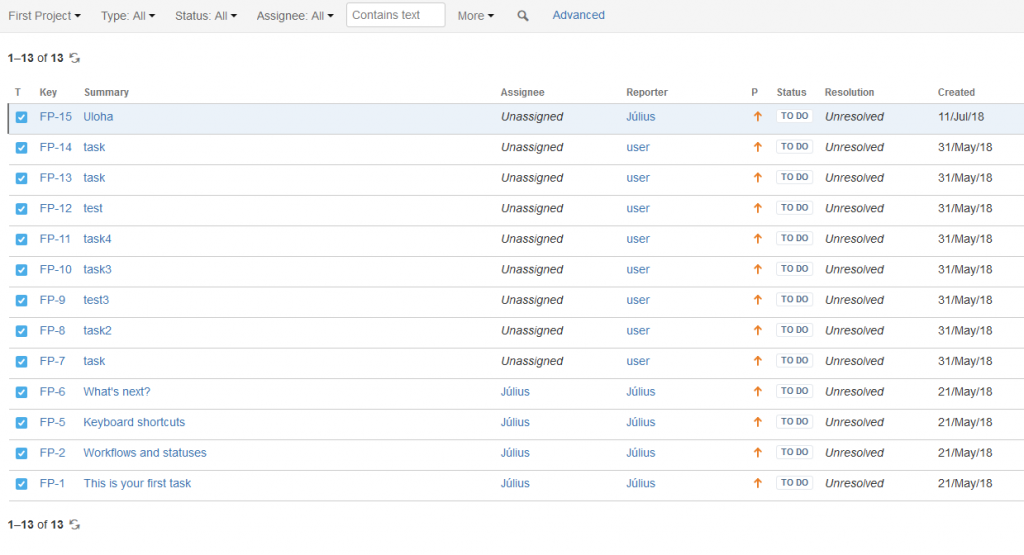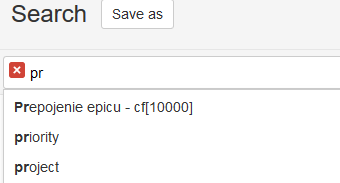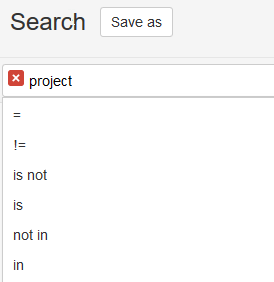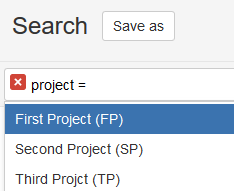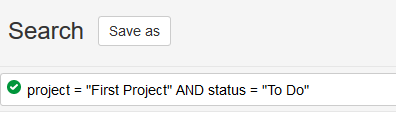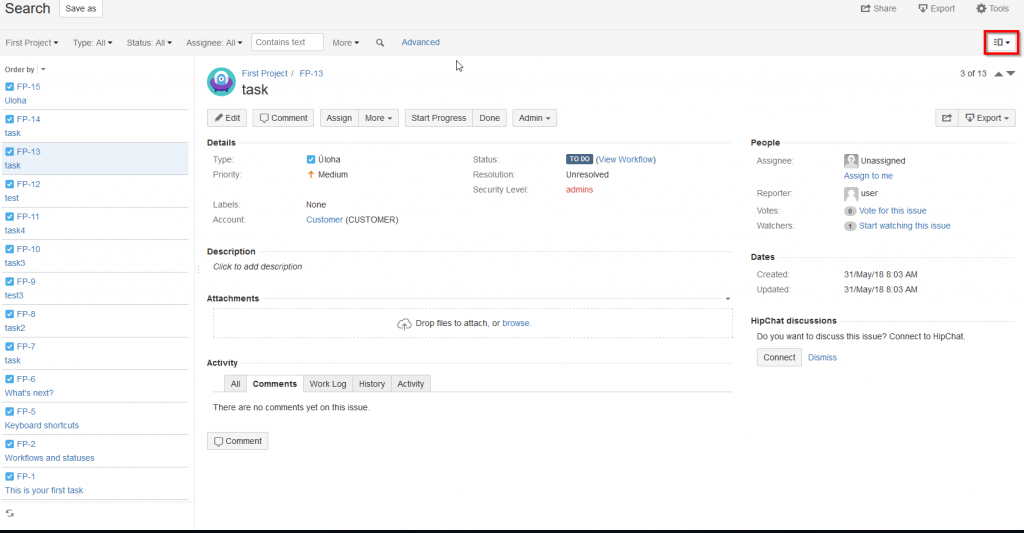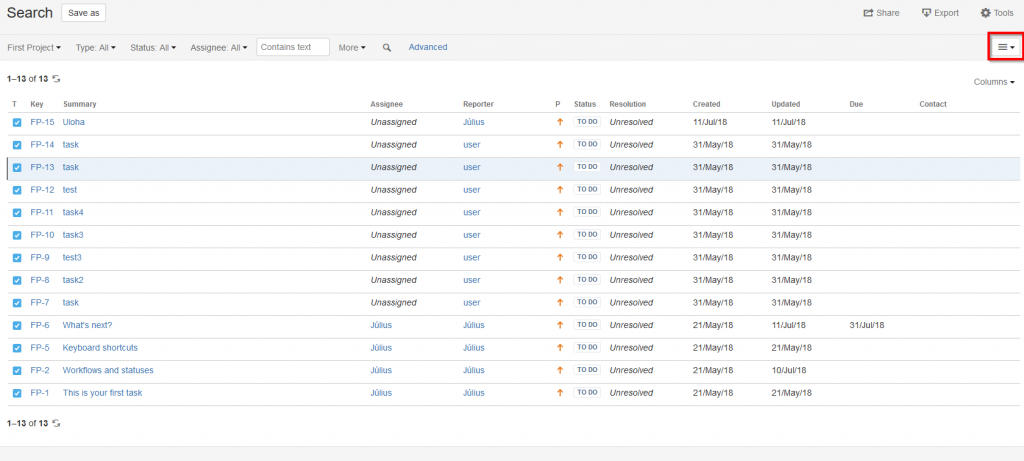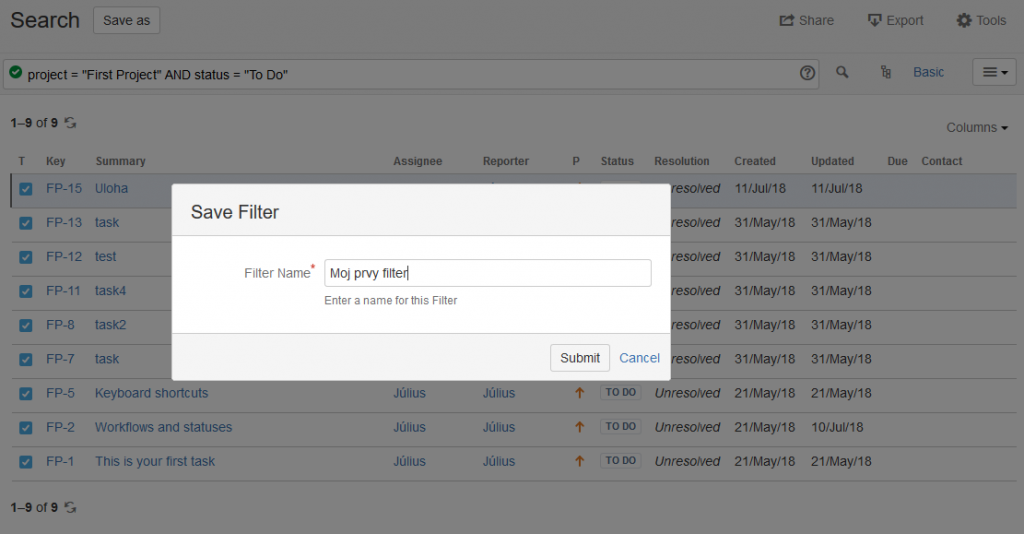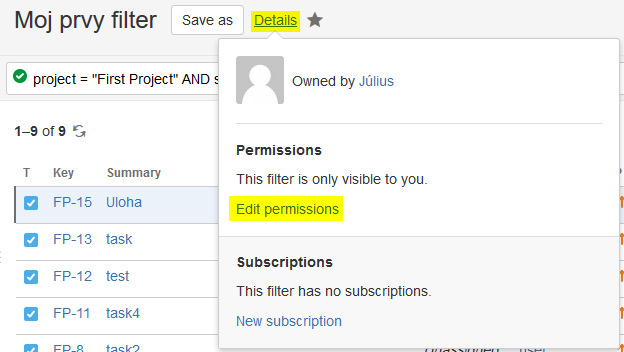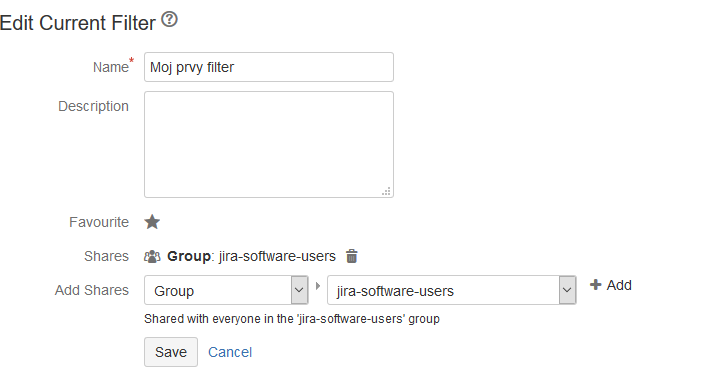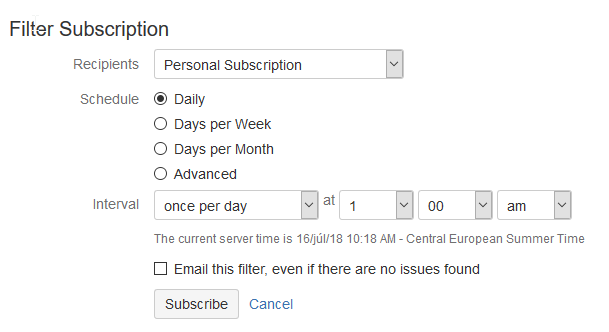Nach der Installation bietet Jira mehrere Möglichkeiten an, wie man nach Vorgängen suchen und mit Ergebnissen arbeiten kann. Dieser Blogeintrag versucht, die Suche näher zu beschreiben.
Schnellsuche
In manchen Fällen brauchen wir schnellen Zugriff auf einen Vorgang oder wir erinnern uns nur an einen Teil der Zusammenfassung (Summary). In diesem Fall können wir die s.g. Schnellsuche (Quick Search) benutzen.
Der Bereich für die Schnellsuche befindet sich rechts oben im Menu. Wir beginnen einfach zu schreiben, wonach wir suchen.

Wenn wir dort den Vorgangsschlüssel eingeben und Enter drücken, werden wir auf den Vorgang umgeleitet.
Via Schnellsuche können wir mit Schlüsselwörtern nach Vorgängen suchen, diese müssen aber in Feldern
- Summary (Zusammenfassung)
- Description (Beschreibung)
- Comment (Kommentar)
vorhanden sein.
Wenn wir nach mehreren Vorgängen suchen, die bestimmten Kriterien entsprechen, benutzen wir die einfache oder erweiterte Suche.
Einfache Suche
Jira verfügt über einen einfachen Mechanismus für Vorgangssuche nach bestimmten Kriterien.
- der Benutzer klickt auf Issues/Search for Issues (Vorgänge/Nach Vorgängen suchen)

- wenn wir „Basic“ (Standard) sehen, dann sind wir in der erwiterten Suche und wir klicken einfach auf den Link und wir werden auf die einfache Suche umgeleitet. Dort sehen wir wiederum die Möglichkeit auf erweiterte Suche umzuleiten (später im Text).

Advanced – Erweitert
- Nun müssen Suchkriterien eingegeben werden. Im Editor kann man nach einem konkreten Text suchen. Die Feldnamen werden in der Suchleiste angezeigt. Wenn Felder, mit denen Sie suchen wollen, nicht angezeigt werden (z.B. benutzerdefinierte Felder), können diese über „More“ (Weitere Informationen) hinzugefügt werden.
- Der nächste Schritt ist die Werte in den Feldern zu spezifizieren, nach denen gesucht werden soll. Angenommen, wir brauchen alle Vorgänge aus dem Projekt „First Project“, die den Status „To Do“ haben. Im Feld „Project“ wählen wir also „First Project“ (wir beginnen zu schreiben und Jira bietet alle entsprechenden Projekte an) und im Feld „Status“ wählen wir „To Do“
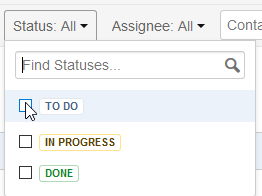
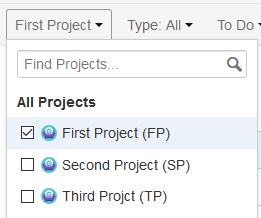
Jira listet dann Vorgänge auf, die den von uns ausgewählten Kriterien entsprechen.
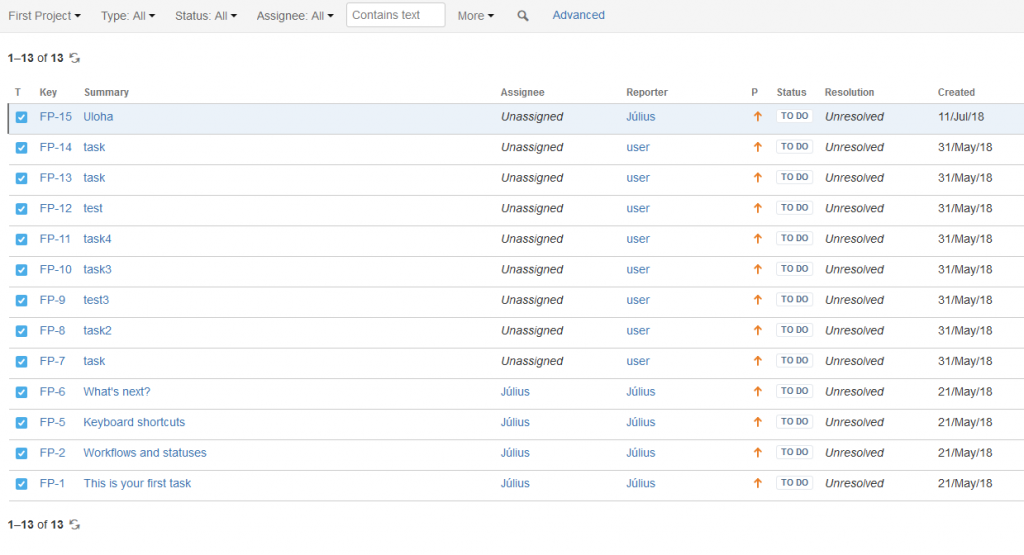
Erweiterte Suche
In der erweiterten Suche muss ein JQL-Befehl (Jira Query Language) geschrieben werden, in dem wir die Suchkriterien definieren. In diesem Fall gilt: wenn wir „Advanced“ (Erweitert) sehen, sind wir in der einfachen Suche. Beim Klicken auf diesen Text werden wir auf die erweiterte Suche umgeschaltet. Dort müssen wir „Basic“ (Standard) sehen. In der erweiterten Suche sehen wir ein Textfeld, in dem unser Befehl geschrieben wird.

Elemente von JQL*:
- Feldname – Vorgangsattribute. Diese können unterschiedlichen Typs sein (Text, Datum, Zahl,…) Beispiel: Priority, Status, Project
- Operator – Beziehung zwischen Feld und Wert. Die meistbenutzen Operatoren sind: ist gleich (=), ist nicht gleich (!=), größer als (>) usw.
- Wert – im Prinzip Daten, nach denen wir suchen. Z.B. Werte für das Feld „Status“ können sein: „In Progress“, „To Do“, „Done“ usw.
- Schlüsselwörter – Begriffe, die in JQL eine spezielle Bedeutunghaben, z.B. „AND“, „OR“.
*JQL gibt es nur auf Englisch
Die JQL Syntax sieht z.B. so aus:
<Feldname><Operator><Wert>
|
Wir suchen wieder nach Vorgängen im Projekt „First Project“, die im Status „To Do“ sind, diesmal aber mit JQL.
- wir beginnen, den Feldnamen zu schreiben. Ist die Autocomplete-Funktionalität in Jira aktiviert, bietet Jira Felder an, die benutzt werden können.
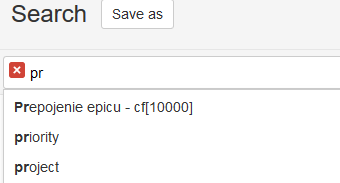
- wir wählen das Feld „project“ und dann bietet Jira die Operatoren an (abhängig vom Feld können diese unterschiedlich sein, z.B. für ein Textfeld können wir „<„,“>“ nicht benutzen), die benutzt werden können, wir wählen „=“
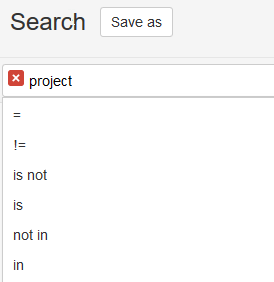
- nach dem Operator bietet Jira entsprechende Werte an, in unserem Fall wählen wir „First Project“
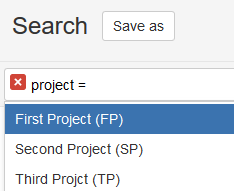
- nach Enter oder Drücken von dem Vergrößerungsglassymbol wird die Suche gestartet. Bei diesem JQL Befehl werden alle Vorgänge im „First Project“ mit allen Status aufgelistet. Um den Status zu limitieren, müssen wir das Schlüsselwort „AND“ hinzufügen und den zweiten Feldnamen mit Wert schreiben: Status = „To Do“.
Der finale JQL-Befehl:
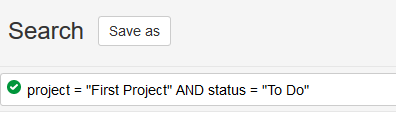
Optionen des Sucheditors
Das Ergebnis der Suche kann zweierlei dargestellt werden: als „List View“ (Listenansicht), wo wir die Liste der Vorgägne sehen oder als „Detail View“ (Detailansicht), wo wir auch die Liste der Vorgänge sehen, aber beim Klicken auf einen Vorgang wird der Vorgangs im rechten Panel angezeigt. Das Umschalten zwischen diesen Ansichten funktioniert mit einem Button rechts oben.
„Detailansicht“
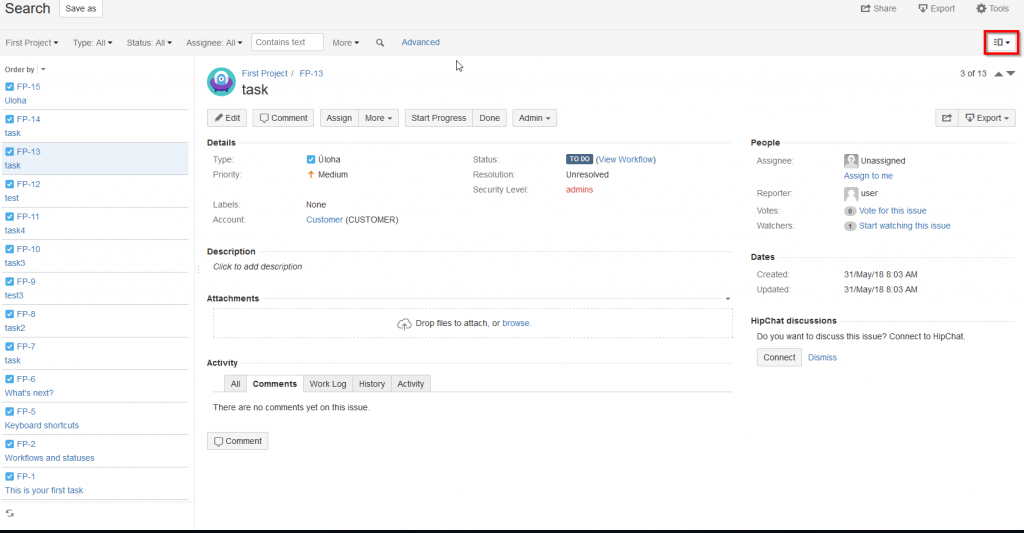
„Listenansicht“
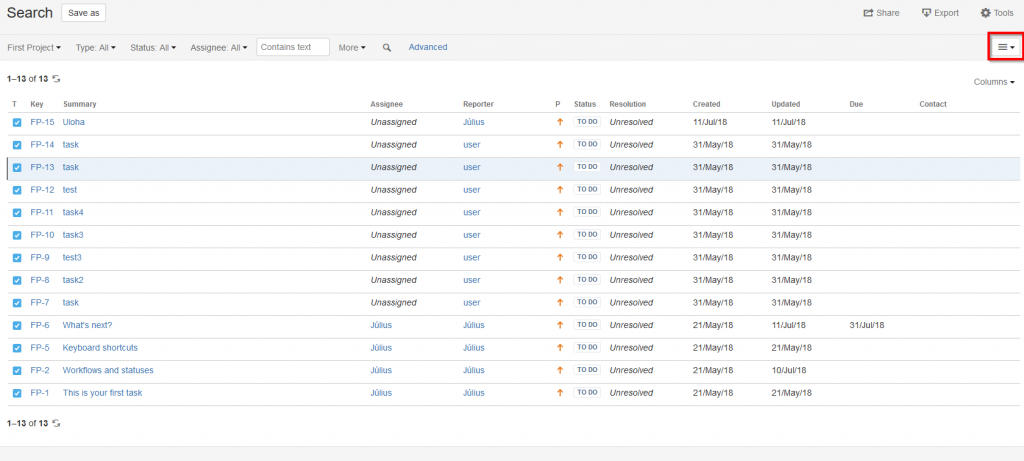
Speichern der Suche als Filter
Die Suche in Jira ist um die Funktionalität, das Suchergebnis als Filter zu speichern, bereichert. Die Filtermöglichkeiten:
- kann mit anderen Jirabenutzern geteilt werden
- kann im CSV Format exportiert werden
Wie man ein Filter erstellt:
- Suche nach Vorgängen
- Klicken auf „Save as“ (Speichern unter) im rechten oberen Teil des Fensters
- Benennung des Filters und „Submit“ (Speichern)
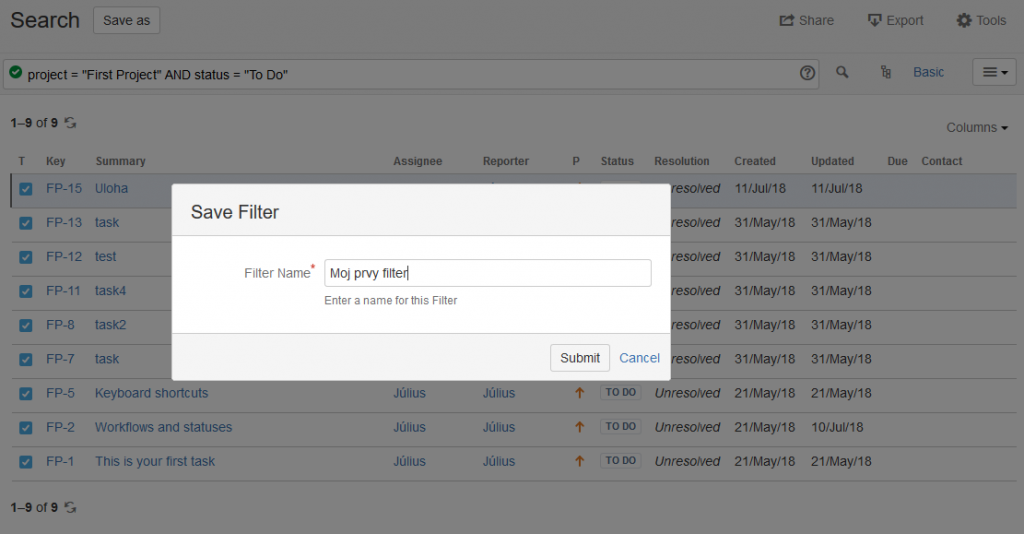
Das gespeicherte Filter wird automatisch in der Liste ihrer beliebten Filter angezeigt.
Einstellen von Filterteilen
Das Teilen können wir nur in von uns erstellten Filtern einstellen. Ein Filter kann mit einer Benutzergruppe, mit Benutzern mit Zugriff auf ein bestimmtes Projekt oder mit allen Jirabenutzern geteilt werden.
Der erste Schritt ist Filtererstellung. Wir wählen Issues/Search (Vorgänge/Nach Vorgängen suchen) und wir wählen ein Filter im linken Teil des Bildschirms. Dotr stehen die Systemfilter, Filterfavoriten (alphabetisch aufgelistet) und Filtersuche.
Das Teilen wird unter „Details“ und „Edit permissions“ (Berechtigungen bearbeiten) definiert.
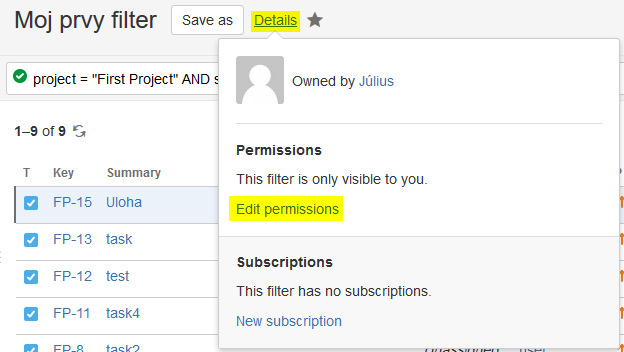
Auf dem nächsten Bildschirm kann das Filter umbennant, eine Beschreibung kann geschrieben, Filter hinzugefügt/entfernt (als Favorit) und das Teilen eingestellt werden. Wir wählen die Gruppe/Projekt, mit dem wir das Filter teilen wollen und durch „Add“ (Hinzufügen) wird das Teilen hinzugefügt. Wenn das Teilen wie gewünscht definiert ist, klicken wir auf „Save“ (Speichern), um die Änderungen zu speichern.
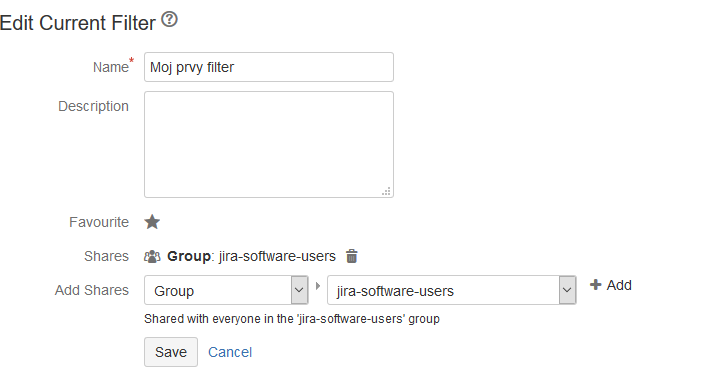
Das gespeicherte Filter kann auf einem Jira Dashboard für die Darstellung der Statistiken benutzt werden.
Periodische Benachrichtigung mit Filterergebnissen
Jira bietet die Möglichkeit an, die Benutzer über Filterergebnisse periodisch zu benachrichtigen. Wenn wir über Änderungen in einem bestimmten Vorgang informiert werden wollen, fügen wir uns als Beobachter hinzu.
Einstellung von periodischer Benachrichtigung:
- wir öffnen ein Filter, über das wir benachrichtigt werden wollen
- wir wählen „Details/ New subscription“ (Details/Neues Abonnement)
- wir füllen das Formular für periodische Benachrichtigunen aus
- wir wählen, wie oft Benachrichtigung verschickt werden soll
- wer ist der Empfänger – nur der aktuelle Benutzer oder eine Gruppe (wenn wir Mitglied der Gruppe sind und die Berechtigung dazu haben)
- wir bestätigen durch „Subscribe“ (Abonnieren)
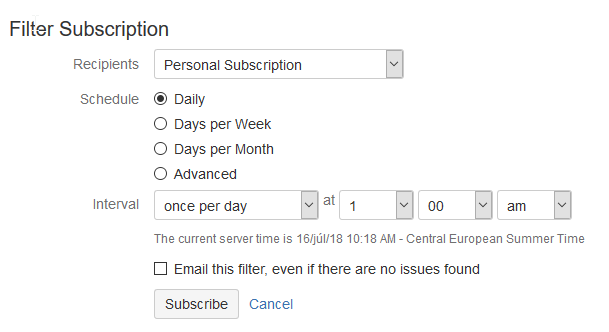
Die periodische Benachrichtigung schickt eine Liste mit maximal 200 gefundenen Vorgängen.
Július Presinszky
Atlassian konzultant
Wenn Sie Hilfe von Experten bei der Implementierung oder Einrichtung von Jira benötigen oder Ratschläge, wie Sie es in Ihrem Unternehmen am effizientesten einsetzen können, wenden Sie sich an uns. Wir werden Sie unterstützen.
Unsere Atlassian Lösungen